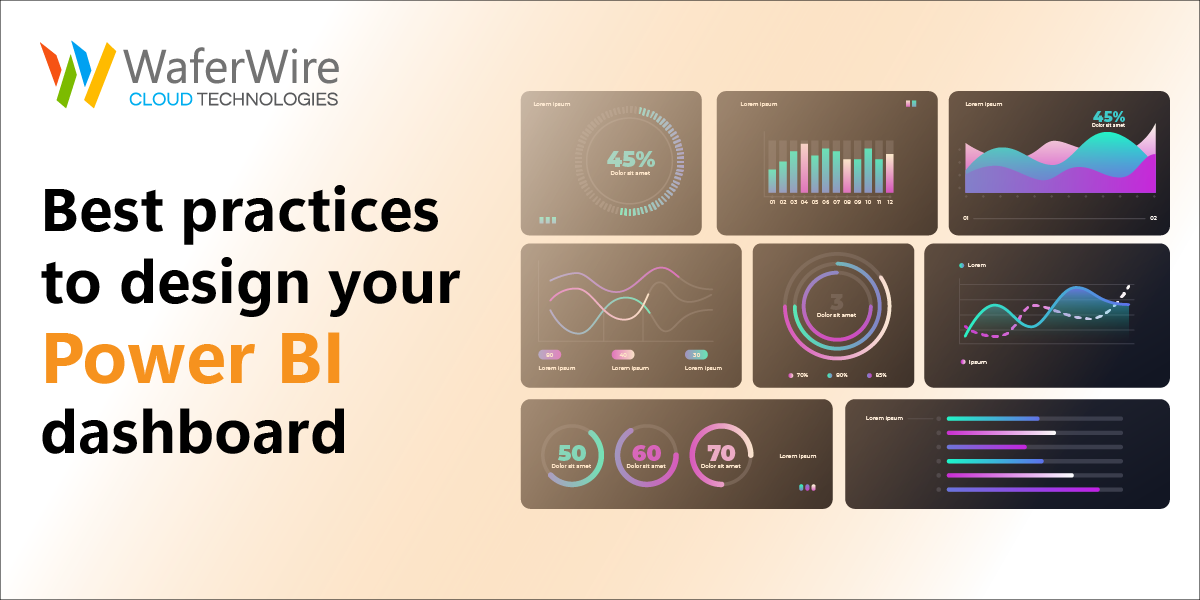Once you create a dashboard, think about the possible ways to make it visually appealing and functional. The most important information must stand out and be clean and uncluttered.

Fig 1.1 A sample Power BI Dashboard
8 Best Practices to design your dashboard correctly
Do your homework- Know your audience
While working on your dashboard’s appearance, consider the following:
- Do you know how your audience uses the dashboard?
- What key metrics help your target audience decide?
- Are there any learned or cultural assumptions that might affect design?
- How much information does your audience need?
Remember, your dashboard is a single source of truth, an overview of the current state of the data.
Usually, your dashboard has many details due to its basis on underlying reports and datasets. As your readers can dive deep into the reports from your dashboard, avoid loading it with a lot of information unless that is what your readers need to check.
Your visual storytelling skill
While designing your dashboard, ask these three questions:
- How can I make the life of the dashboard user simpler?
- Can I avoid scrolling bars on the dashboard? \
- Will my dashboard appear too cluttered? If so, what essential information must be on the dashboard?
As dashboards are meant to display the most vital information at a glance, having all the tiles on one screen is best.
Avoid too much interaction between the visuals.
By default, all visuals on a report can interact with one another. There must be some cap on this interaction for best performance. To reduce the default interactions, you can go to File >> options and settings >> Options >> Query Reduction >> Disabling cross highlighting/filtering by default and activate it.
Turn on Row-Level Security (RLS).
Power BI only imports data the user can see. RLS restricts user access to particular rows in a database based on their characteristics.
What is the best way to get substantial performance gains? By combining Power BI roles with back-end roles, you can do this. In addition, you should test all tasks before deploying them.
If you have it, take advantage of it!
While presenting your dashboard, display it in full-screen mode. Display content in more detail without the distractions of menus and nav panes.
You can use full-screen mode to:
- Attending a conference or presentation where you can present your dashboard, visual, or report.
- Display on a big screen or projector in the office.
- See it on a small screen.
- Touch the screen or mouse over tiles in a locked mode without opening the underlying report.
To open a dashboard in full-screen mode:
Select the full-screen icon from the top menu bar.
To open a report page in full-screen mode:
Select View >>Full screen.
To open a visual in full-screen mode:
First, open the report in focus mode. This will focus the visual as if it is the only thing to highlight. Then, open that report page in full screen.
For example, consider the sample Report (1) given below.
This report is opened in focus mode (2).
Later, the visual is opened in full-screen mode (3).

Fig 1.2. Power BI Reports in Focus and Full-screen mode
Shift the spotlight to the most vital information.
Imagine all the text and visualizations are the same size. How would you find and focus the most important information on the dashboard?
Example:
The correct placement of information is the game-changer.
How do you read a document? Top to bottom and left to right, right?
So, your highest level of data must be placed at the top left corner, followed by the next level of details as the readers move in the direction of reading.
Simplicity at its best! Use the exact visualization for the data.
Avoid having too much variety in your visualizations. The visualizations should be easy to read and understand. Sometimes, a simple graphic visualization is enough. Some data might need more complex visualizations. With titles, labels, and other customizations, you can simplify visualizations.
- Alert when using hard-to-read visuals, such as 3D charts.
- Avoid using circular charts like pies, donuts, and gauges. The values are more difficult to compare in circular charts than in bar and column charts.
- Use pie charts for fewer than eight categories and for viewing part-to-whole relationships.
- Use Gauge charts to display the current status of the defined KPI or goals.
- Be consistent with-
- Chart scales on axes.
- Chart dimension ordering.
- Colors are used for dimension values.
- Encode quantitative data carefully. For example, use 2.7 million, not 2,700,000.
- Keep timeframes separate and consistent. For example, you have two charts- One from the last month and the other is a filtered chart from a specific month. Avoid placing them next to each other.
- Keep large and small measures on different scales. For example, if one measurement is in millions and the other in thousands, avoid mixing them up. If you need to mix them up, then; pick a visualization with a second axis.
- Avoid cluttering your charts with unnecessary data labels.
- Sort your charts appropriately. For example, to draw attention to the highest or lowest number, sort your chart by the measure. If you want your readers to quickly find a particular category, then; sort by the axis.
In a nutshell,
These are the best practices for designing your Power BI dashboard. But we recommend you consult a Power BI expert or a Microsoft Gold Partner with expertise in Power BI to gain a better understanding of creating dashboards to design and implement them for your readers. To learn more, visit www.waferwire.com or call us at +1 206-792-9930. In case of any queries, you can write to us at [email protected].