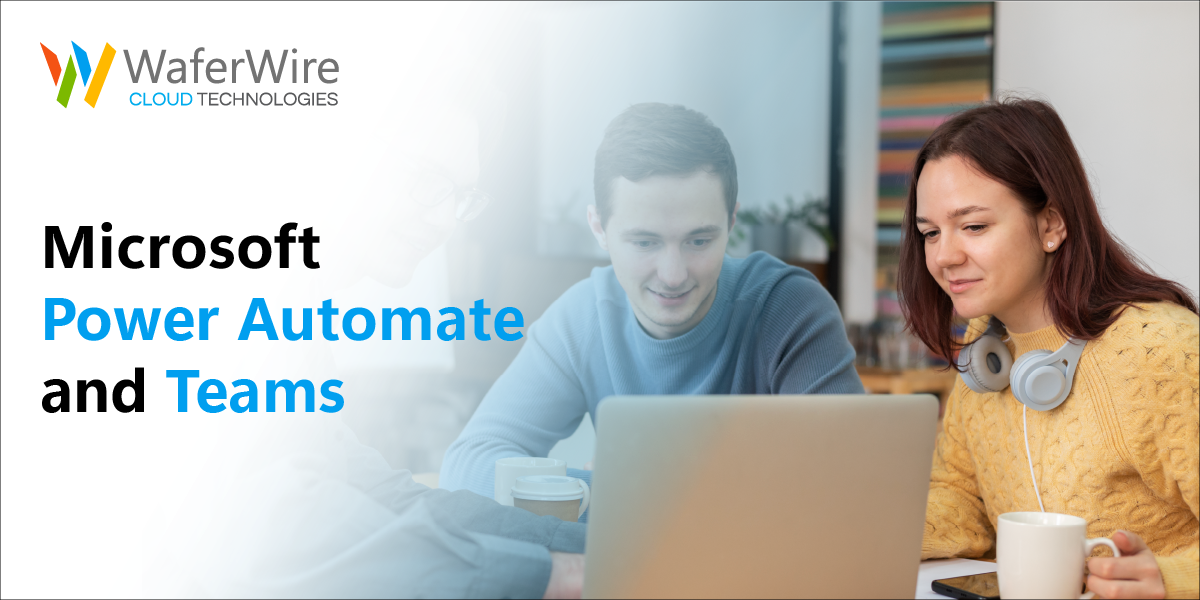Power Automate is a drag-and-drop process automation tool from Microsoft. The tool allows coders and non-coders to automate repetitive tasks based on sequential rules.
You might want to automate a process, for instance. Create a flowchart to visualize the process flow before you begin. This flowchart will have different steps, variables, loops, and conditions. Afterward, you can replicate the flowchart in Microsoft Power Automate.
That sounds interesting, right? Power Automate can automate a lot of stuff.
Here is a deep dive into Microsoft Power Automate (formerly Microsoft Flow). We will learn how the software works, create business process flows, and explore automation.
Dive into the basics
What is Microsoft Power Automate?
Microsoft Power Automate streamlines repetitive tasks and business processes. It empowers coders and non-coders to build automated workflows using low-code, drag-and-drop tools.
What is Power Automate capable of?
It synchronizes data across apps and software. You can generate real-time notifications, update databases, and collect data from Power Apps or other sources. With the intelligent automation platform, you can set triggers to take sequential actions. Power Automate is available to Office 365 users. Hundreds of applications can be automated, including Microsoft apps like SharePoint, Azure, Excel, Online Office, etc., and third-party apps like Twitter, YouTube, Gmail, etc.
What is Microsoft Power Automate used for? – Some popular use cases
Use Case 1: Reminders
You need a reminder, even if you are confident about the practical details of your day.
Reminders are crucial and highlight what is coming up, what we have missed over time and the top priorities for the day.
Apart from setting in-house reminders- meetings, birthdays, events, deadlines, etc., you can have reminders set for your clients as well- payments, subscriptions, follow-up emails, brand-specific reminders, etc.,
Power Automate helps to remind you and your team to carry out day-to-day activities seamlessly with improved efficiency and reduced costs.
You can set off a sequence of triggers within a few clicks.
Power Automate enables:
- Simplified integration with the CRM.
- Automation of repetitive tasks.
- Quick process automation with its drag-and-drop and low-code tools.
- Enhanced workflows with AI-driven models.
Use Case 2- Mailroom Automation

You will need automation to keep your business running smoothly. Automation lets you reduce the time it takes to process mail, so your employees can focus on the more critical stuff. Mailroom activities can be automated, including sending emails, saving attachments, categorizing emails, and processing them.
You can save all email attachments in Microsoft SharePoint or personalize your OOO messages. Automation in the mailroom has these benefits:
- Reduce mail processing time by 50%.
- Track your mailroom movements to make more informed resource allocation decisions.
- Faster turnaround times.
- Easy to identify and prevent malicious activity due to automatic mail routing and tracking.
- Ensure quick and accurate mail processing with fewer delays.
Use Case 3- Invoice Approval Automation

All invoice approvals are manual. Different employees handle verification, corrections, filing, approvals, and payments. There is a lot of paperwork and spreadsheets. More people and data entry means more mistakes and delays.
Automating invoice approval is a digital way to handle everything. Power Automate lets you add policies, approvers, and budgets. With a one-click option, you can automatically decline incorrect invoices, set up payments in advance, and dramatically reduce approval time. Some of the benefits:
- Faster approvals
- Avoids payment duplication
- Reduces fraudulent activities
- Prevents loss of documents
- Faster procure-to-pay cycles
- Eases regulatory compliances
These are some of the use cases for Microsoft Power Automate. Although it is not an exhaustive list, it gives you a general overview of how businesses can use this tool.
How does Microsoft Power Automate Work?
To start with Power Automate, follow the steps below:
Select the process you want to automate.
- You have two options.
- Create an entire flow from scratch.
- Choose any of the available templates.
- Connect your flow via connectors to the required datasets
- Test it via the “Run” option and check for errors.
- Set live.
Before creating an automated workflow on Microsoft Power Automate, let us look at the different flow types available for users.
There are three types of flow:
Cloud flows
This flow starts with a trigger or action.
Once the flow meets the trigger conditions, there are three options based on when you want the action to take place:
- Instant Cloud Flows: Bring an action immediately with the click of a button. Example: Send reminders to the Sales team of the customer churned today.
- Automated Cloud Flows: Automatically perform one or more tasks. Example: If a company mentions your organization’s name in their posts, the posts will immediately get reposted on your company’s handle and alert your marketing team.
- Scheduled Cloud Flows: Schedule automation. Example: Daily data upload to SharePoint or a database.
Desktop Flows
Automate all your repetitive desktop tasks with Power Automate’s desktop flows, which extends the RPA capabilities. With Power Automate desktop flow designer, automating is easier than ever with prebuilt drag-and-drop actions or recording your own desktop flows. Example: You can use Power Automate to put your work on autopilot or automate approximate data extraction from websites and store them in Excel files.
Business Process Flows
Define specific steps or guidelines for your employees to get the job done with Business Process Flow. Example: You can define a process for your executives to handle customer requests uniformly.
How to use the Microsoft Power Automate template?
Let us use a template that will schedule a reply on Teams.
To get started with Power Automate,
Open your Teams -> Click on Apps icon -> Power Automate
You get the screen below.

In the template section, search for “Schedule a reply” as we are looking for a template that would schedule your replies on Teams.
Click on the template. You get the screen as shown below.

You will be asked to link all your existing accounts on Teams with this tool. Once you link, a green tick confirms a successful linking of your accounts. It is shown below:

Click on “Create flow.” You get the screen below.

To check whether your replies can be scheduled,
Hover over a message on a chat.
Click on “…” -> Select “Schedule a reply.”

You will get the screen below:

Fill in the fields.

Click on “Submit.”
Your message will be sent in the defined time, and you will be notified about it.

To check its running history,
Go to Power Automate Home -> Click![]() -> Click ”Run history”
-> Click ”Run history”

When to use Power Automate?
The following scenarios are suitable for Power Automate.
- All your process elements are mapped out: Before creating on the Power Automate platform, map out all elements – variables, AI (Artificial Intelligence) models, stages, conditions, connectors, and templates as you will have to create all of them in Microsoft Power Apps first.
- Sequential process: Most Power Automate flows have trigger and action approaches. It is better to convert all your processes into sequential steps as creating loops may complicate the process and further requires the involvement of a developer.
- Access to all admin accounts: If you are connecting two apps, you need admin rights for both. Check your permissions before you start working.
Who can use Power Automate?
Manual, repetitive, and governed tasks are eligible for automation. Coders or non-coders can use Power Automate. People like freelancers, managers, finance department users, and entrepreneurs can use Power Automate to automate different tasks like automatic email responders, getting alert notifications, setting up OOO messages, automatic posting to social accounts, and many more.
Briefly,
Business process automation will improve efficiency, productivity, and security for businesses. There is still a nascent market, and it will get better with time. It is time for businesses to adopt this technology now so they can reap the benefits later. To learn how we can help you with Power Automate, feel free to write back at [email protected] or visit www.waferwire.com.
Enterprises will love Microsoft Power Automate’s powerful integrations and enhanced connectivity options. Seeing what new features are added to the platform as the software evolves will be interesting. But do not wait till then!